Consulter Masquer le sommaire
L’utilisation d’un Mac peut présenter de diverses difficultés. Pour copier-coller un fichier par exemple, vous pourrez ne pas vous en sortir la première fois. Continuez donc la lecture et vous découvriez toutes les méthodes disponibles. Désormais, vous pourrez copier-coller facilement vos textes, vos images ou tout autre document.
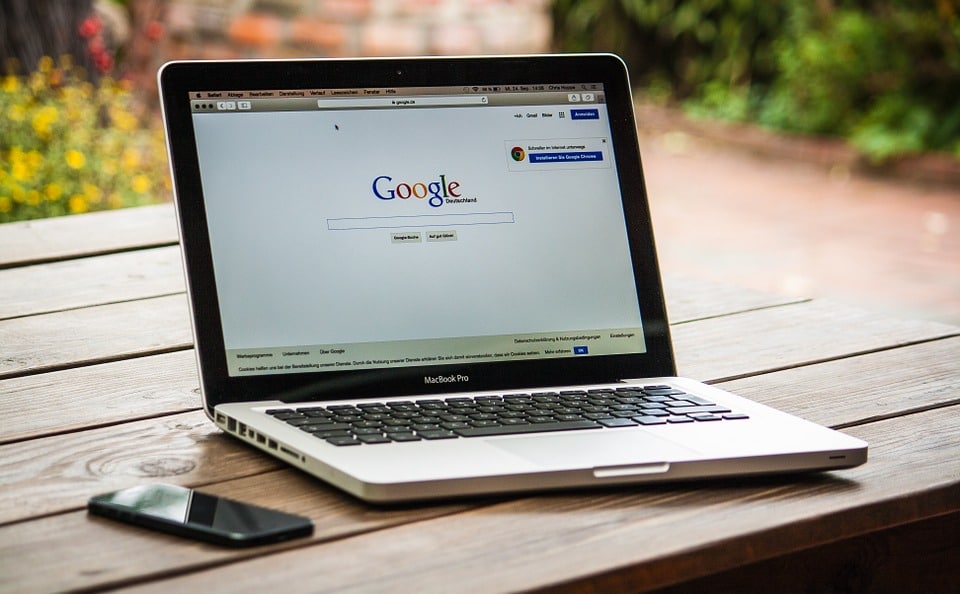
Comment copier coller sur Mac à partir du clavier ?
Pour vous exercer à réussir cette technique, placez-vous devant votre appareil et suivez minutieusement chaque étape. Si une partie vous semble compliquée à appliquer, revenez en arrière, puis reprenez. Vous finirez par vous en sortir seul après quelques essais. Pour commencer, rendez-vous sur le fichier, le texte ou l’image à copier et ouvrez-le. Après cela, procédez comme suit :
- Sélectionnez le fichier que vous souhaitez copier et coller. Pour y parvenir, glissez juste votre curseur sur le texte ou placez-le sur l’image ;
- Pressez et gardez enfoncé le bouton de commande Mac (cmd) du clavier. Sur les anciens modèles, il se distingue par le logo Apple en forme de pomme et sur les nouveaux, il se représente par une sorte d’hélice (⌘) en dessous de la touche « X » ;
- Pour copier, continuez à maintenir le bouton de commande (cmd) et appuyez sur la touche « C » du clavier ;
- Rendez-vous à l’emplacement où vous désirez coller le fichier ;
- Maintenez encore le bouton de commande (⌘) enfoncé puis appuyez sur la touche « V » pour coller.
Comment faire un copier coller sur Mac à l’aide de la souris ?
Légèrement différente de la méthode précédente, celle-ci se réalise exclusivement à l’aide de la souris de votre appareil. Les étapes paraissent toujours très simples et vous ne rencontrerez donc pas de difficultés à les appliquer une fois seul. Pour y parvenir, voici le processus à suivre :
- Rendez-vous sur le fichier que vous souhaitez copier et coller, puis ouvrez-le avec un double-clic ;
- Sélectionnez le texte ou l’image en glissant simplement le curseur avec le clic gauche enfoncé ;
- Pour copier, placez le curseur sur le fichier ou le texte sélectionné puis appuyez sur le clic droit ;
- Une fenêtre d’options va apparaitre sous le curseur. Défilez la liste et cliquez sur « copier ». Vous pouvez également retrouver ce choix dans le ruban ou la barre d’outils de votre logiciel de traitement de texte (Microsoft Word ou autre) ;
- Pour coller, retournez à l’emplacement où vous désirez ajouter le texte ou le document ;
- Appuyez sur le clic droit à nouveau et défilez la liste des options ;
- Sélectionnez « coller » à l’aide de la souris pour finir.
Quelques avertissements et conseils
Pour appliquer les méthodes énoncées ici, vous devez disposer impérativement des éléments ci-après :
- Un ordinateur portable Mac ;
- Un clavier Apple inclus parfois dans l’emballage de l’appareil ;
- Une souris sans fil, avec fil ou incorporée ;
- Un fichier à copier (texte, images, document, liens, etc.) ;
- Un emplacement où coller le fichier (un document, un disque dur, un lecteur externe, etc.).
De même, lors de la réalisation de ces techniques, prenez garde de ne pas appuyer sur la mauvaise touche du clavier. Cela pourrait enclencher une autre action ou engendrer des soucis. Si vous ne vous retrouvez pas, demander l’avis d’un expert s’avère toujours important. Pour finir, voici la liste de quelques raccourcis qui pourra vous servir :
- Pour couper et coller un fichier, vous pouvez procéder de la même manière que les précédentes méthodes, mais en remplaçant « copier » par « couper » avec la souris, et « C » par « X » avec le clavier ;
- Pour mettre la police de caractère de votre texte en gras, pressez et maintenez la touche de commande « ⌘ » enfoncée, puis appuyez sur la touche « B » ;
- Pour souligner la police de caractère, pressez et maintenez la touche de commande « ⌘ » enfoncée, puis appuyez sur la touche « U ».
Une capture très rapide sur votre Mac
Sur Windows, vous avez une touche assez pratique puisqu’il suffit de cliquer sur Impr Écran pour obtenir rapidement la capture de la page sur laquelle vous êtes. Sur les ordinateurs qui fonctionnent sous macOS, la touche ne fonctionne pas et même si vous branchez un clavier traditionnel avec le Bluetooth par exemple. De ce fait, vous devez opter pour une autre méthode pour un copier coller sur Mac en sélectionnant par exemple une photo.
- Appuyez en même temps sur Maj, Commande et la touche 5.
- Un petit curseur apparaît et il suffit de sélectionner la zone que vous désirez.
- La photo est ensuite prise et enregistrée immédiatement sur votre Bureau.
- Vous pouvez la renommer et l’utiliser à bon escient.
Depuis toujours, il y a des adeptes des PC sous Windows mais le Mac a également de nombreux fervents qui l’ont choisi pour sa simplicité, son design et les divers logiciels importants d’emblée intégrés dans son système d’exploitation. De plus, la solidité de ces ordinateurs ne date pas d’aujourd’hui, ils ont fait leur preuve depuis déjà quelques années.
Cela dit, il se peut qu’il y ait, pour les nouveaux acquéreurs du Mac, des soucis d’utilisations au début, mais il suffit de s’adapter à son environnement pour ne plus s’en passer.
En effet, certaines actions qui paraissent dérisoires ne sont pas si évidentes pour de nombreuses personnes qui trouvent des difficultés notamment en voulant copier coller sur Mac surtout si elles ont l’habitude d’utiliser un autre système. De là, les questions fusent : comment faire copier coller sur mac? Ou encore comment couper coller sur mac?
Ainsi, pour se familiariser avec son ordinateur et apprendre à faire copier coller sur Mac et également couper et coller sur Mac et pleins d’autres de ce genre, il faut prendre son temps et suivre les consignes pour que cela devienne machinal.
Quelques astuces pour une vie avec un Mac plus simple
Le Mac quand on s’y habitue, on ne peut plus s’en passer, mais c’est le démarrage qui n’est pas toujours évident avec les options les plus rudimentaires comme par exemple la façon de faire un copier coller sur mac ou encore une impression de l’écran facilement.
Tout d’abord, on va essayer de donner les démarches à suivre pour les impressions d’écran sur Mac. Pour cela, il suffit de suivre les consignes suivantes:
-
Il faut appuyer sur CMD avec le shift et également le chiffre 3 pour une impression entière de l’écran.
-
Si la personne souhaite imprimer juste une zone de l’écran, il faut qu’elle appuie sur CMD avec le shift et le chiffre 4 en faisant glisser le pointeur jusqu’à la zone voulue.
Les impressions ainsi prises apparaissent automatiquement sur le bureau du Mac.
Toutefois , pour essayer de répondre aux interrogations relatives à comment faire un copier coller sur mac? ou encore comment faire un couper coller? Qui reprennent tous la façon de faire un copier coller mac, on va refaire un récapitulatif pour une meilleure assimilation.
Pour info, sur Mac, en appliquant la commande coller, on ne reproduit pas uniquement le texte mais aussi son format ce qui n’est pas pratique si on veut aller vite.
Toutefois, pour surpasser ce soucis et revenir vers un collage plus simple, il est possible de faire des modifications. Pour ce faire, il suffit de suivre la combine suivante :
-
En appuyant sur le logo « Apple » qui se trouve en haut à gauche de l’écran ensuite en sélectionnant “Préférences Système”.
-
En appuyant après sur le clavier ainsi que l’onglet « Raccourcis ». Ensuite procédez à la sélection de « Raccourcis de l’application » puis en appuyez sur le bouton « + » qui se trouve en dessous de la fenêtre.
-
Quand la fenêtre s’affiche, il faut aller à la ligne « Titre du menu » et écrire la phrase qui suit : Coller et adapter le style.
-
Pour finir, sur la ligne « Raccourci clavier », il faut entrer la commande « ?V » et valider en appuyant sur « Ajouter ».
